- Windows 10 Regedit Best Performance
- Windows 10 Registry Hacks For Performance
- Windows 10 Registry Hacks Performance Center
If you have worked on windows operating system, then probably you would know how crucial registries in the data structure of windows are. As registries contains the configurations of various windows program. Samsung mobile phone drivers for mac. They are connecting dots to the lower level of the windows operating system.
And if you are aware with all this, then probably you also know that playing with registries is quite dangerous. If you delete some registry accidentally, it might result in unstable operating system. So, do not play with registries until you don’t know what you want to do and how.
Today, I am going to make you more familiar with registries. The keys which will enhance your working experience. This guide is about working for enhancing features on windows 10 operating system.

You can access the windows registry by typing the command “regedit” in the run option of windows. Press Win + R and then type “regedit” there and click “OK”. The registry will open.
Windows 10 comes with an ocean of features. So, it shouldn’t come as a surprise that not every user has been exposed to all Windows 10 tips and tricks. In this blog, we shall unravel 7 such Windows 10 hacks that are known to only a few users. So, put on your seat belts and get ready to turn yourself into a power user. Top 7 Windows 10 Tips: 1. Windows 7 (and Vista) have more eye-candy features built into the operating system, but a number of Registry hacks and tweaks can speed up-or, at least, appear to speed up-the performance of.
1. Registries provides the debug option for various logs.
That’s the best thing about it. If you are experience delay in opening your PC or some unexpected incident occur, then you should debug the logs and you can do that by looking for underlying path in the registry section.
From changing the Windows design to unlocking hidden features, there are tweaks for everything. To help you improve your Windows 10 experience, here are a bunch of Windows 10 registry hacks worth trying. Warning: messing with the registry could corrupt your Windows. It is recommended that you follow the instructions precisely and don’t mess. To boost Windows 10 performance, the second Windows 10 performance tweak is to turn on Game mode. Now, here is the tutorial. Press Windows key and I key together to open Settings. Then choose Gaming. Click Game Mode in the left panel. Then turn on the Game Mode. When it is finished, reboot your computer and check whether Windows 10 performance.
In the right section you will find a D-word with name “Verbose status”, you have to modify it to enable verbose logs. Set the value as 1 which means that verbose logs are enable now.
2. Secondly, you can also open the last active window in your taskbar.
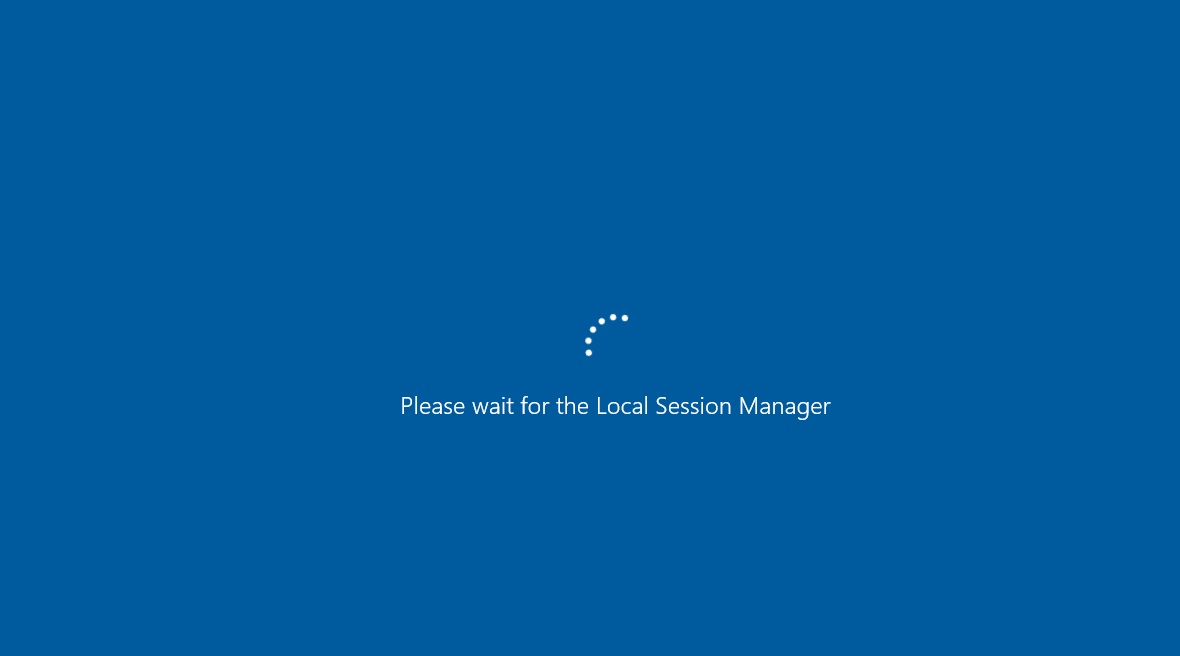
Whenever we click the taskbar icon it is designed in a manner to show all the open active windows. And if you particularly want to open the only one which is last active then you have to modify the registry stated below to get the result as expected.
Under THE RIGHT section there you will have to modify the Dword of the registry value “LastActiveClick”. Change the value from 0 to 1 and you will see the expected result next time onwards.
3. You can add your own apps in the context menu. You have to track down the registry path
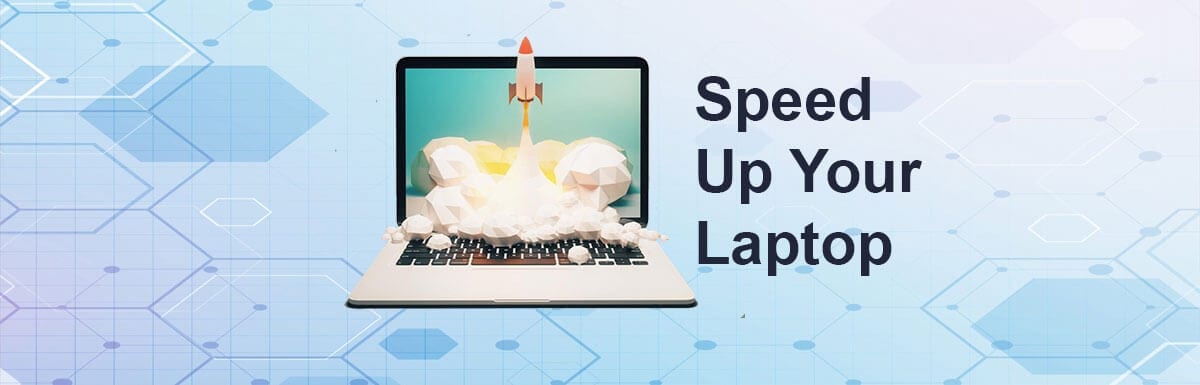
Here you have to create a folder called notepad if you want to add notepad as the app in context menu. Then under the command key of the notepad folder, you have to right click the default key and change the value of that key with the exe of the application you want to add. For example, here in this case it will be notepad.exe.

4. Probably most of use this feature very frequently switching to dark theme.
And this is pretty simple when doing with registry.And if you want to switch between the them then you can do so by doing the steps below
Windows 10 Regedit Best Performance
You have to type the path in the regedit and then create a new key by right clicking and selecting new and then Dword and name it as “AppUseLightTheme” and then do not have to change its value. Rebooting the PC will work.

5. If you have earlier used the one drive and now you no longer use it then you can remove it using the below registry path.
Windows 10 Registry Hacks For Performance
You can look for this registry by pressing ctrl + F and once you reach the path then under the right section, click on System.IsPinnedToNameSpaceTree and then change its value to 0 and then you can remove the one drive from the file menu. Sometimes the registry changes don’t reflect, and you have to reboot your PC to make the changes work.
Windows 10 Registry Hacks Performance Center
Try these steps as these do wonders.
