- Autoit Close Adobe Readerprimofasr Download
- Autoit Close Adobe Readerprimofasr Version
- Autoit Close Adobe Readerprimofasr Tutorial
Q #1: Is it possible to send keystrokes to invisible windows with AutoIt? - A #1: No - Q #2: Is their anyway to have AutoIt hold a mouse click down (for a second or so)? The reason I ask is some Applications (Adobe Acrobat in this case) have 'flyout menus' that are activated by holding the mouse. Techyv is one of the leading solution providers covering different aspects of Computers and Information Technology. We have a hardworking team of professionals in different areas that can provide you with guaranteed solutions to a blend of your problems. Autoit won't send Enter to close Excel file I have an autoit script that opens an excel workbook, modifies it, saves as csv and exits, except I can't get it to exit. It locks on the last save confirmation screen prior to closing, I have added. Adobe Acrobat Reader DC software is the free global standard for reliably viewing, printing, and commenting on PDF documents. And now, it's connected to the Adobe Document Cloud − making it easier than ever to work across computers and mobile devices.
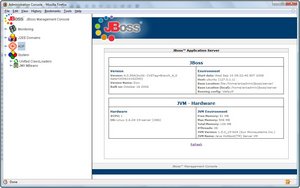
AutoIt v3
is a freeware BASIC-like scripting language designed for automating the Windows GUI and general scripting. It uses a combination of simulated keystrokes, mouse movement and window/control manipulation in order to automate tasks in a way not possible or reliable with other languages (e.g. VBScript and SendKeys). AutoIt is also very small, self-contained and will run on all versions of Windows out-of-the-box with no annoying “runtimes” required!
AutoIt was initially designed for PC “roll out” situations to reliably automate and configure thousands of PCs. Over time it has become a powerful language that supports complex expressions, user functions, loops and everything else that veteran scripters would expect. from here. Download here.
The download and open is not straightforward. The way you use the programme is that you use the SciTE editor to run it. So after downloading the main programme you need to download the editor and start that up. Watch this video:
I found the TutsTeach tutorials very informative and worth following, especially the later ones. I also followed and did the early tutorials and found them good at practicing the programme:
Autoit Close Adobe Readerprimofasr Download
Process. Part 1. 3D PDF export to CSV
Autoit Close Adobe Readerprimofasr Version
3D PDF extract Parameters to CSV file. This is a 2nd attempt at the process but with AutoIT instead of UiPath. I have this running.
The code is in this file, to a point. I’ve been playing with other parts of it to see if I an extend it, which I may do later.
The issue with the 3DPDF Model Tree part of the programme does not have any listed items in the menu bar, you have to mouse click on them, also they are grouped within a box so Mouse Click is only way to get at them (so far for me), as well as the sub menu.
So the basic process works. I may come back to it and compile it later, for the time being I have the export file I want.
A few issues arose, for 3D PDF’s the Adobe Reader blocks opening them unless you “Trust” the file. So I’d need to add a line in to manage that too.
I Maximized programme on screen & also set AutoIT Window Information to “Window” so that it would work on different screen sizes (yet to test though).
Part 2. Excel & Macro
The 2nd part of the process is to open up Excel Macro Workbook which opens on the “Information” sheet, move to Macro sheet, Activate Macroto Delete all the data in the sheet, Activate Macro to Import CSV file ans lets the user select the file, note there is a sleep of 9 seconds to allow this to happen, Activate Macro to Filter only Room Data, Activate Macro to copy Room Data to another sheet, Activate Macro to Export Sheet to new Excel file with user choosing new file name and save, then close the Macro Workbook down without saving. Currently, the new file is still open.
#include <Array.au3>
#include <Excel.au3>
Local $oExcel = _Excel_Open()
If @error Then
MsgBox(0, “Error”, “Error creating Excel object”)
_Excel_Close($oExcel)
Exit
EndIf
Local $oWorkbook = _Excel_BookOpen($oExcel, “C:UsersdrakeDownloadsAutoITFilesImportCSVfromPDF.xlsm”, Default, Default)
If @error Then
MsgBox(0, “Error”, “Error opening the workbook”)
_Excel_Close($oExcel)
Exit
EndIf
Sleep(1000)
$oExcel.Sheets (“MacroSheet” ).Select
Sleep(100)
WinActivate(“ImportCSVfromPDF.xlsm – Excel”)
$oExcel.run(“DeleteInfo”)
Sleep(1000)
$oExcel.run(“GetCSVList”)
Sleep(9000)
$oExcel.run(“Room”)
Sleep(500)
$oExcel.run(“RoomsCopyTransposeAllVariables”)
Sleep(5000)
$oExcel.run(“ExportRangetoExcel”)
; ROOM5
;Sleep(9000)
_Excel_BookClose($oWorkbook, False)
The macro’s themselves are quite robust. I’ve been using this workbook for a few years. The Excel coding in AutoIT was definitely easier than the PDF coding above.
Autoit Close Adobe Readerprimofasr Tutorial
Combining the process
I could combine both of these processes into one file, but if the first one falls over (PDF process crashes) its hard to get to the 2nd (Excel process). A nifty solution to this is to have 2 different executable files and have a main programme with a GUI interface, as per the 11 serries videos below (first one shown):
That way you have an interface and can choose which part of the process you want to run.
Resources
In AutoIt there are UDF’s (User Defined Functions) and a library of them can be found here. These are “add-In Libraries” that can be called withing a file with the #include <Excel.au3>, which, like Python, is a handy way to make the programme more general.
From my preliminary viewing there is a bias towards IE and I’ve had to fossik for a Firefox UDF. I haven’t tried this out yet.
There seems to be a lot of videos on YouTube and also forums discussing the programme, some going back quite a few years, so the programme has been around and used well in that time. Its good to see.
Some Handy things to know
Getting Help on a function with Help file
I also found this video useful on how to use the help file:
Commenting out code:
As you are always running bits of code, sometimes you need comments telling what the code is doing, sometimes you want to comment out a lot of code.
“;” is single line commenting.
For big blocks you can also use : #cs at front (comment start) and #ce at end (comment end)
Select several lines of code and press Hotkeys Ctrl + Q.
Testing code:
F5 for testing the code. Easy.
If your code locks up then you need to use Ctrl + Break, but my Surface Book laptop doesn’t have the “Break” key so I have to go to , in the SciTE editor Tools and in the pull down choose ” Stop Execute”. Not as efficient. Posts suggest creating a HotKey with AutoHotKey to get around this.
Directory where you can put UDF’s:
Note, in posts they suggest you put them elsewhere as if you update the programme it overwrites the directory, but they are located in :
C:Program Files (x86)AutoIt3Include
End Thoughts
A bit more coding than UiPath, but:
- Its free. So no worries about limitations of a Community Edition (CE).
- Lots of resources .
- Compiles to executable .exe files, so very transportable. Can be activated easily by others (unlike UiPath) .
So, I like it a lot. So far, its been within the range of my searching online and programming skills. These are baby steps.
In 2 days I’m happy with my headway and have some functioning (crude) code to show for it. So I have a result, one day of learning, one day of coding. More than I can say for UiPath.
This programme is more my Forte. Its free and easy to share, its robust and its extensive, and its transportable. I’m looking forward to doing lots more with it.
If your antivirus software detects Trojan.Autoit or Trojan:W32/AutoIt then it indicates that your computer is infected with a previously unknown malware. This malicious software usually come with some freeware or from malicious websites that ask users to download and run a Flash Player or Java update. Once started, the Trojan.Autoit will be configured to start automatically when your personal computer starts. The trojan may download and install other malware, display large number unwanted popups, inject ads into internet pages that you are opening in the web-browser, hijack the browser’s settings such as homepage and search engine, and so on.
If you find that your antivirus detects the Trojan.Autoit threat, then don’t wait, follow the step-by-step guide below which will help to remove Trojan.Autoit and any associated malware for free.
Common symptoms of Trojan.Autoit
If you still are not sure that your computer is infected with this parasite, then check your computer for the common symptoms of the infection:
- Your browser displays banner ads where previously you have never seen.
- Google Chrome, Mozilla Firefox and Microsoft Internet Explorer (Edge) shows a lot of annoying advertisements.
- Web browser’s settings such as homepage and default search engine are hijacked
- Your an antivirus or antispyware software detects an infection.
- Internet connection may be slow.
How to remove Trojan.Autoit
The following instructions is a step-by-step guide, which will help you manually remove Trojan.Autoit and clean your computer.
Scan your computer with MalwareBytes Anti-malware
You can delete Trojan.Autoit and associated malware automatically with a help of Malwarebytes Free. We recommend this free malware removal utility because it can easily remove adware, browser hijackers, potentially unwanted applications and toolbars with all their components such as files, folders and registry entries.
Download Malwarebytes Free on your PC from the link below. Save it on your Desktop.
296978 downloads
Author: Malwarebytes
Category: Security tools
Update: April 15, 2020
After the download is finished, close all windows on your system. Further, open the file named mb3-setup. If the “User Account Control” dialog box pops up like below, click the Yes button.
It will display the “Setup wizard” that will allow you install Malwarebytes on the system. Follow the prompts and do not make any changes to default settings.
When the setup is finished successfully, click Finish button. Then Malwarebytes will automatically start and you can see its main window like below.
Next, press the “Scan Now” button . This will begin scanning the whole computer to find out malware and Trojan.Autoit components. When a threat is found, the number of the detected objects will change accordingly. Wait until the the scanning is finished. Please be patient.

Once the system scan is finished, you can check all threats detected on your PC. Make sure all entries have “checkmark” and press “Quarantine Selected” button.
The Malwarebytes will start removing malware and Trojan.Autoit. Once the disinfection is finished, you may be prompted to restart your computer. I recommend you look at the following video, which completely explains the process of using the Malwarebytes to get rid of adware and other dangerous software.
Scan your computer with AdwCleaner

If MalwareBytes cannot delete the annoying Trojan.Autoit and other unwanted software from your PC, then we suggests to use the AdwCleaner. AdwCleaner is a free removal tool for ‘ad-supported’ software, browser hijackers, PUPs and toolbars.
Download AdwCleaner using the link below.
187893 downloads
Version: 8.0.8
Author: Xplode, MalwareBytes
Category: Security tools
Update: October 9, 2020
Once the downloading process is complete, open the directory in which you saved it. Double click the AdwCleaner icon. Once this utility is started, you will see a screen such as below.
Now, click the “Scan” button to start checking your system for the malicious extensions and adware. When it has finished scanning, it will show a scan report as shown below.
Review the report and then click “Clean” button. It will open a prompt. Click “OK”. Once the clean-up is done, AdwCleaner may ask you to reboot your personal computer.
Look at the following video, which completely explains the process of using the AdwCleaner to get rid of adware, browser hijackers and other dangerous applications.
Scan your computer with Kaspersky virus removal tool
Kaspersky virus removal tool is a well-known free security tool. It uses the Kaspersky Anti-Virus engine to detect and remove viruses, trojans and malware.
- Download Kaspersky virus removal tool from the following link and save it directly to your Windows Desktop.Kaspersky virus removal tool
93813 downloads
Author: Kaspersky® lab
Category: Security tools
Update: March 5, 2018 - Double-click on the KVRT icon found on your desktop. Once initialization process is finished, you will see the Kaspersky virus removal tool screen.
- Click Change Parameters and set a check near all your drives. Click OK to close the Parameters window.
- Press Start scan button. Kaspersky virus removal tool will now start scanning your computer for known infections. This procedure can take some time, so please be patient.
- When KVRT has finished scanning, click on Continue to start a cleaning process.
Disinfect browser’s shortcuts
The Trojan.Autoit may also change a desktop shortcut for Chrome, Firefox and IE. Due to this, every time you start the browser, it will open an unwanted web-site.
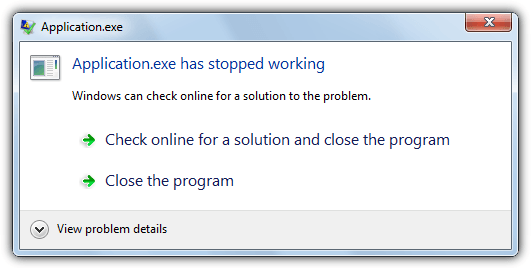
To clear a browser shortcut, right-click to it and select Properties. On the Shortcut tab, locate the Target field. Click inside, you will see a vertical line – arrow pointer, move it (using -> arrow key on your keyboard) to the right as possible. You will see a text that has been added here. You need to remove it.
When the text is removed, press the OK button. You need to clean all desktop shortcuts for all web-browsers, as they may be infected too.
Reset web-browser’s settings
Chrome
 Reset Google Chrome settings is a easy way to remove the malicious and ad-supported extensions, as well as to restore the browser’s homepage, new tab page and search engine by default that have been changed by ‘ad-supported’ software.
Reset Google Chrome settings is a easy way to remove the malicious and ad-supported extensions, as well as to restore the browser’s homepage, new tab page and search engine by default that have been changed by ‘ad-supported’ software.- Open the Google Chrome, then press the Menu icon (icon in the form of three horizontal stripes).
- It will display the Chrome main menu. Click the “Settings” menu.
- Next, press the “Show advanced settings” link, that located at the bottom of the Settings page.
- Further, press the “Reset settings” button, which located at the bottom of the Advanced settings page.
- The Google Chrome will open the reset settings prompt as on the image above.
- Confirm the web-browser’s reset by clicking on the “Reset” button.
- To learn more, look the post How to reset Google Chrome settings to default.
Firefox
If the Firefox settings have been modified by the ‘ad-supported’ software, then resetting it to the default state can help you to get rid of the redirect onto unwanted web-pages.
First, run the Firefox and click button. It will display the drop-down menu on the right-part of the internet browser. Next, click the Help button () as shown in the following image.
In the Help menu, select the “Troubleshooting Information” option. Another way to open the “Troubleshooting Information” screen – type “about:support” in the web-browser address bar and press Enter. It will show the “Troubleshooting Information” page as shown in the figure below. In the upper-right corner of this screen, click the “Refresh Firefox” button.
It will open the confirmation dialog box, click the “Refresh Firefox” button. The FF will start a procedure to fix your problems that caused by the unwanted and malicious software. When it is complete, click the “Finish” button.
Internet Explorer
First, run the IE, then click button. Next, click “Internet Options” as shown in the following image.
In the “Internet Options” screen select the Advanced tab. Next, click the “Reset” button. The IE will open the “Reset Internet Explorer” settings prompt. Select the “Delete personal settings” check box and press Reset button.
You will now need to restart your system for the changes to take effect. It will restore the Internet Explorer’s settings like homepage, new tab and default search engine to default state, disable ad-supported internet browser’s extensions and thereby remove a redirect to unwanted web-sites.
Protect your computer from annoying ads and malicious sites
To increase your security and protect your PC against new annoying ads and malicious web-pages, you need to use program that blocks access to dangerous advertisements and web sites. Moreover, the application can block the show of intrusive advertising, which also leads to faster loading of sites and reduce the consumption of web traffic.
Download AdGuard program using the following link.
22406 downloads
Version: 6.4
Author: © Adguard
Category: Security tools
Update: November 15, 2018
After the download is finished, start the file named adguardInstaller. You will see the “Setup Wizard” screen as on the image below.
Follow the prompts. When the installation is finished, you will see a window as shown below.
You can click “Skip” to close the install program and use the default settings, or press “Get Started” button to see an quick tutorial that will allow you get to know AdGuard better.
In most cases, the default settings are enough and you do not need to change anything. Each time, when you start your PC, AdGuard will start automatically and block unwanted popups, annoying ads, as well as other dangerous or misleading pages. For an overview of all the features of the program, or to change its settings you can simply double-click on the AdGuard icon, which is located on your Windows desktop.
Finish words
Now your computer should be clean of the Trojan.Autoit . Remove AdwCleaner. We suggest that you keep AdGuard (to help you block unwanted ads and unwanted dangerous sites) and Malwarebytes (to periodically scan your personal computer for new malware and adware). Probably you are running an older version of Java or Adobe Flash Player. This can be a security risk, so download and install the latest version right now.
If you are still having problems while trying to remove Trojan.Autoit ads from your system, then ask for help in our Spyware/Malware removal forum.
(1 votes, average: 5.00 out of 5)Loading...
